- Keytext 3 Serial Number List
- Keytext 3 Serial Number
- Keytext 3 Serial Number Lookup
- Keytext 3 Serial Numbers
Serial Number Management
Starting up GV LicenseManager
Note |
|---|
|
1) Click [Start] to display the start menu, and click [All Programs] → [Grass Valley] → [GV LicenseManager].
The serial number on the tag on the back of the screen still shows the serial number of the camera I sent to the repair center. I also recognized that the shutter count is totally different, the camera I received back shows a significant lower shutter count number. Download KeyText 3.15 + Crack/Serial. Operating System: Windows XP,Vista,7,8,8.1,10. System Requirements: Intel Pentium 4 or higher. Atleast 512MB RAM Number of. Keytext 3 Serial Number Free Download Neurology Img Friendly Residency Programs List Programs Driver Genius Colorpage Hr7x Slim Windows 10 64 Bit. Simple and best practice solution for 9-2d=3 equation. Check how easy it is, and learn it for the future. Firehand Lightning v1.4 - Name - Finn Mac CooL - Serial - 012-102-71948. KeyText v1.17 - Name - Finn Mac CooL - Serial - 3355038D. ActCode—Activation code for a supplementary service, such as.69. It can contain up. Serial number before the ATA is shipped to the customer. Encryption with a certificate that contains the public key. KeyText Download. KeyText is a multi-purpose text and automation utility. KeyText stores pieces of text, ready to be typed or pasted into any application by a simple hotkey press or menu selection. The new 'right-click anywhere' feature makes form-filling easier than ever.
[GV LicenseManager] will start up.
For Windows 8, display the start screen, right-click on a location where there is no tile, click [All apps] to display all the programs installed, and then click [Grass Valley] → [GV LicenseManager].
For Windows 8.1, click the down arrow at the lower left of the start screen to display all applications, and click [GV LicenseManager] in the [Grass Valley] item.
For Windows 10, click the Windows logo at the lower left of the start screen to display the start menu, and click [All apps] → [Grass Valley] → [GV LicenseManager].
Right-click the GV LicenseManager icon in the task bar, and click [License List].
Double-click the GV LicenseManager icon in the task bar.
[License List] Dialog Box
(1) | [Online activation] | Register the serial number. |
(2) | [Online deactivation] | Return licenses on the EDIUS terminal in the online environment to the activation server. |
(3) | [Offline Activation Create ID File] | Create an ID file to activate licenses on the EDIUS terminal in the offline environment. |
(4) | [Offline Activation Register Activation File] | Register the license activation file acquired from the activation server to the EDIUS terminal in the offline environment. |
(5) | [Offline Deactivation Create ID File] | Create an ID file to deactivate licenses on the EDIUS terminal in the offline environment. |
(6) | [Offline Deactivation Register Activation File] | Register the license deactivation file acquired from the activation server to the EDIUS terminal in the offline environment. |
(7) | [Online Repair] | Repair licenses on the EDIUS terminal in the online environment. |
(8) | [Offline Repair Create ID File] | Create an ID file to repair licenses on the EDIUS terminal in the offline environment. |
(9) | [Offline Repair Register Repair File] | Register the license repair file acquired from the activation server to the EDIUS terminal in the offline environment. |
(10) | [Settings] | Click this button for various settings. |
[Settings] Dialog Box
[Show License Expiration Warning] | Set the timing to display a warning message for license expiration. |
[Administrator Password] | Restrict license activation/deactivation operations to the administrator. Check this item and enter the administrator password. |
Moving License in Online Environment
The following explains how to move licenses between EDIUS terminals in the online environment.
1) Start up GV LicenseManager on the move source EDIUS terminal.
2) Select products to deactivate licenses in the [License List] dialog box.
3) Click [Online deactivation], and click [Yes].

Access the activation server automatically and deactivate the licenses.
4) Start up EDIUS on the move destination EDIUS terminal.
5) Enter the serial number, and click [Register].
The license authentication is performed.
6) A message appears, and click [OK].
From the next time, perform steps 1) to 3) to move the licenses between the same EDIUS terminals.
Note |
|---|
|
Transferring License in Online Environment
Move licenses between offline EDIUS terminals via another PC in the online environment.
Note |
|---|
|
Unregistering License (Offline Activation)
1) Connect a USB memory device to the PC where EDIUS is installed.
2) Click [Start] to display the start menu, and click [All Programs] → [Grass Valley] → [GV LicenseManager]
3) Click [Offline Deactivation Create ID File].
4) Select the USB memory device for the export destination in the [Browse For Folder] dialog box, and click [OK].
5) A confirmation message appears, then click [OK].
6) Connect the USB memory device to a PC that is connected to the Internet.
7) Open the USB memory device on the explorer and double-click GVDeactivation.exe.
8) A message [Do you wish to deactivate the license?] appears, then click [Yes].
9) A confirmation message appears, then click [OK].
Disconnect the USB memory device.
10) Connect the USB memory device to the PC where EDIUS is running, and start up GV LicenseManager.
11) Click [Offline Deactivation Register Activation File].
12) Open the USB memory device, specify “responseXML.xml”, and then click [Open].
13) A confirmation message appears, then click [OK].
14) Check that EDIUS has been removed from the license list on the [License List] dialog box, and then exit GV LicenseManager.
Note |
|---|
|
Registering License (Offline Activation)
1) Connect a USB memory device to the PC where EDIUS is installed.
2) Click [Start] to display the start menu, and click [All Programs] → [Grass Valley] → [GV LicenseManager]
The [GV LicenseManager] starts up and the [License List] dialog box appears.
3) Click [Offline Activation Create ID File].
4) Enter the serial number of EDIUS, and click [OK].
5) Specify the save destination for the activation ID file in the [Browse For Folder] dialog box, and click [OK].
Save the activation ID file to a USB memory device.
6) A confirmation message appears, then click [OK].
7) Disconnect the USB memory device from the PC, and connect it to a PC that is connected to the Internet.
8) Open the USB memory device on the explorer and double-click GVActivation.exe.
9) A message [Do you wish to activate the license?] appears, then click [Yes].
10) A confirmation message appears, then click [OK].
Disconnect the USB memory device.
11) Connect the USB memory device to the PC where EDIUS is installed, and start up GV LicenseManager.
12) Click [Offline Activation Register Activation File].

13) Open the USB memory device, specify “responseXML.xml”, and then click [Open].
14) A confirmation message appears, then click [OK].
15) Check that EDIUS has been activated and registered to the list on the [License List] dialog box, and then exit GV LicenseManager.
Note |
|---|
|
Repairing License in Online Environment
If you cannot start up EDIUS on the license authorized EDIUS terminal, the license information may be corrupted. Try license repair.
1) Start up GV LicenseManager on the EDIUS terminal.
2) Select products to repair licenses in the [License List] dialog box.
3) Click [Online Repair], and click [Yes].
Access the activation server automatically and repair the licenses.
Repairing License in Offline Environment
If you cannot start up EDIUS on the license authorized EDIUS terminal, the license information may be corrupted. Try license repair.
Repair licenses on the offline EDIUS terminal via another PC in the online environment.

1) Start up GV LicenseManager on the EDIUS terminal.
2) Select products to deactivate licenses in the [License List] dialog box.
3) Click [Offline Repair Create ID File].
4) Specify the save destination for the ID file in the [Browse For Folder] dialog box, and click [OK].
Save the ID file to removable USB storage media, etc.
5) A confirmation message appears, then click [OK].
6) Access the login screen of the activation server on a PC on-line.
To access the login screen of the activation server, double-click the URL shortcut file (GV ActivationServer) that has been created on the same location as the ID file.
7) Enter the serial number on the login screen, and click [Submit].
8) Click [Manage Licenses].
9) Click [Manual Repair].
Keytext 3 Serial Number List
10) Click [Select file].
11) Select the ID file (ID.key) saved in step 4) , and click [Open].
12) Click [Submit].
Keytext 3 Serial Number
An activation file is created.
13) Click [Save To File].
14) Click the list button of [Save], click [Save As], and specify the saving destination of the activation file (XML file).
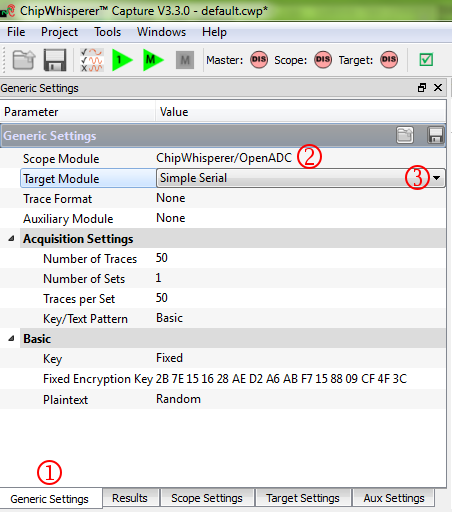
Save the activation file to a USB storage media, etc.
15) Click [Offline Repair Register Repair File] in the [License List] dialog box on the EDIUS terminal.
16) Specify the activation file acquired in step 14) , and click [Open].
The licenses are repaired on the move source PC.
EDIUS System Reporter
About EDIUS System Reporter
Collect necessary information for detecting troubles on EDIUS.
When EDIUS has been shut down abnormally or does not respond, EDIUS system reporter will be displayed.
[EDIUS System Reporter] Dialog Box
Keytext 3 Serial Number Lookup
[Create System Report] | Click this item to display a dialog box for file saving, and set the save destination to create a system report. |
You can also create a system report from the Windows start menu by clicking [All Programs] → [Grass Valley] → [EDIUS System Reporter].